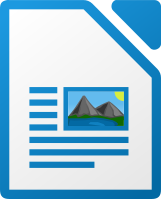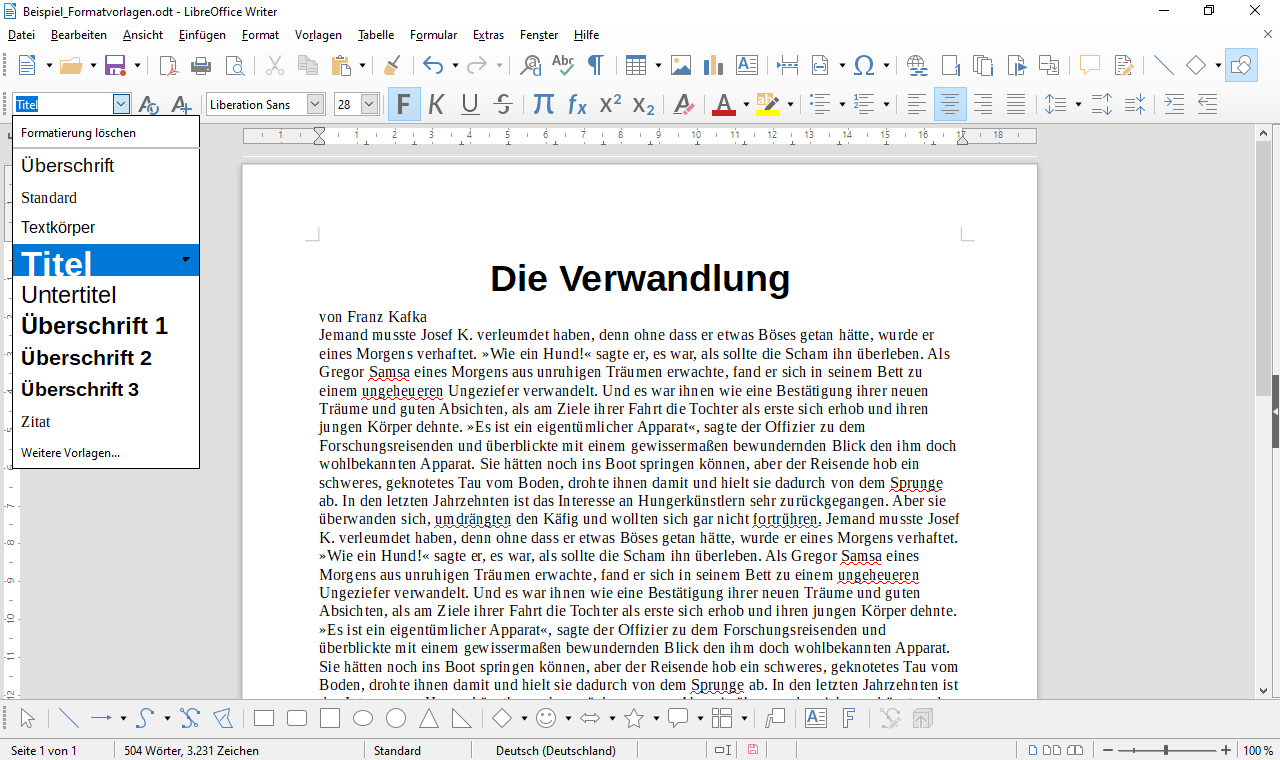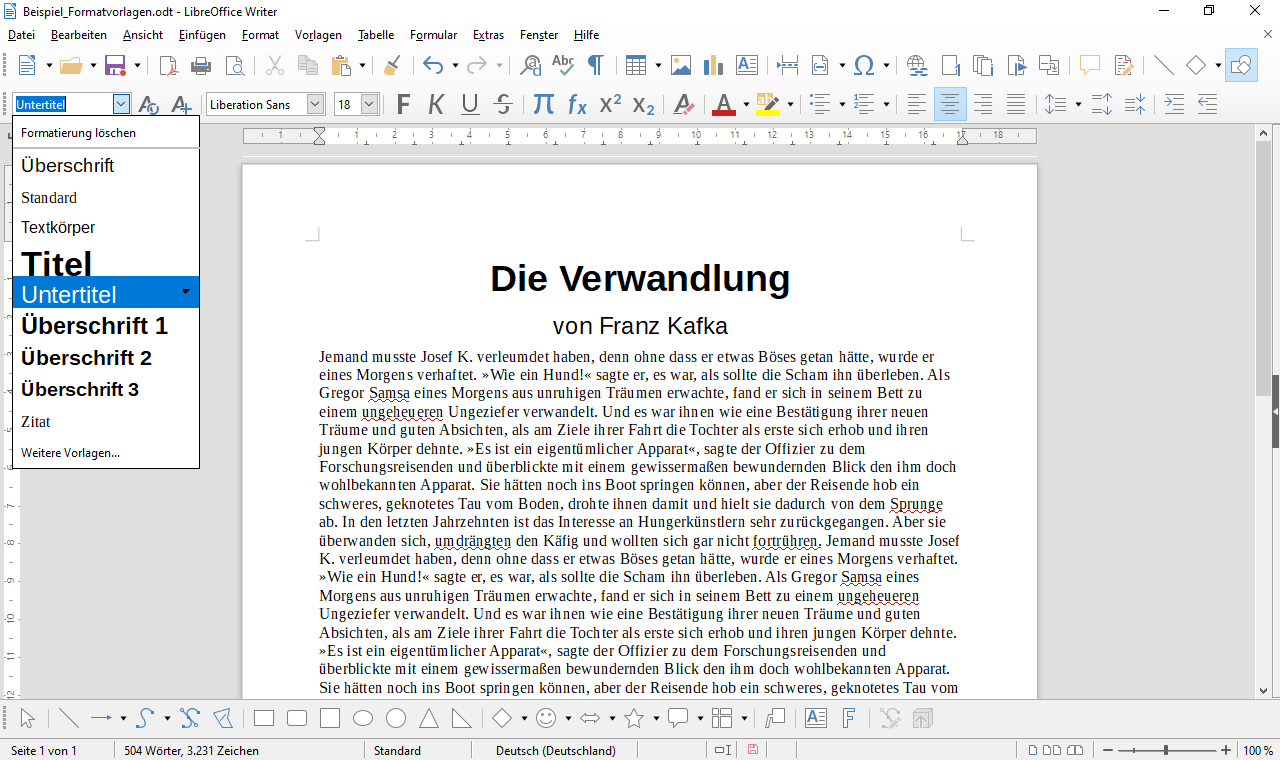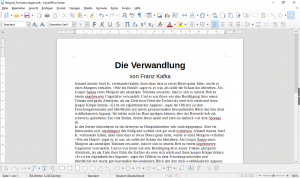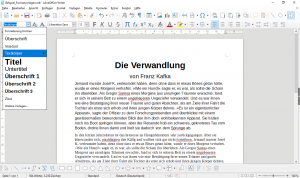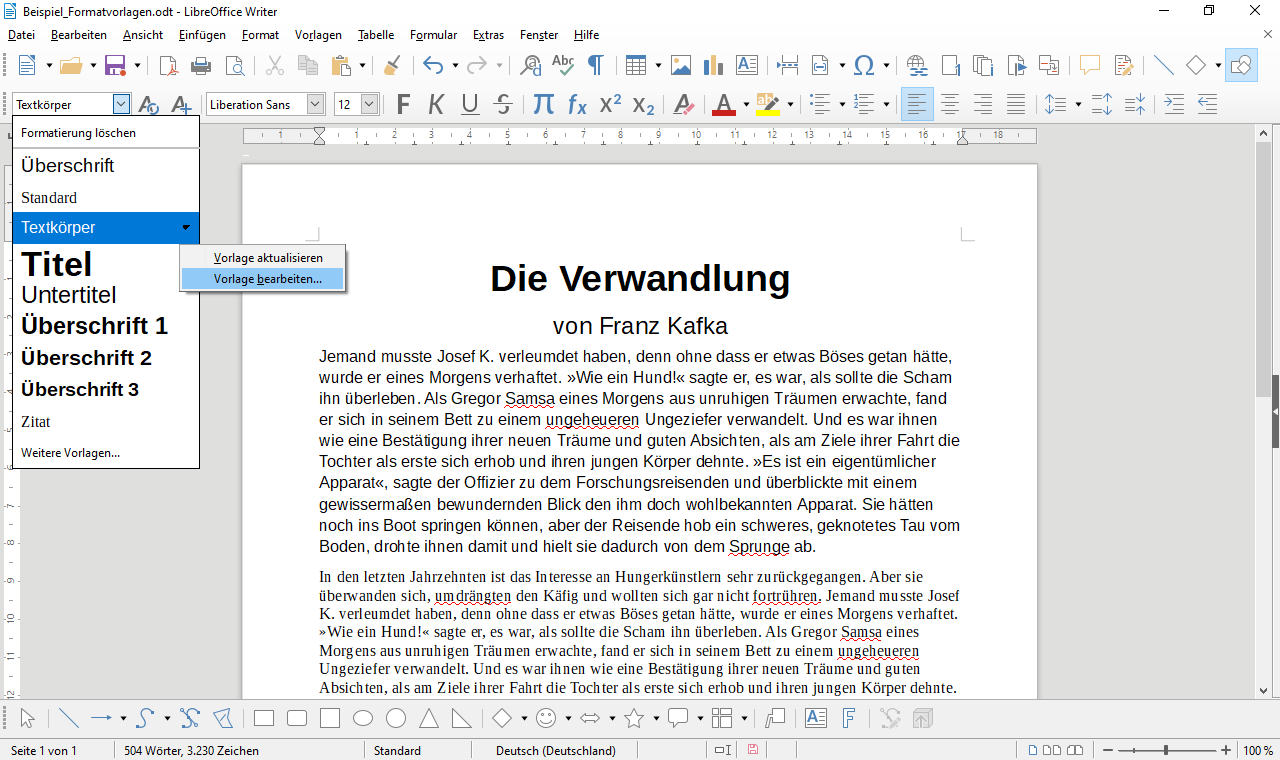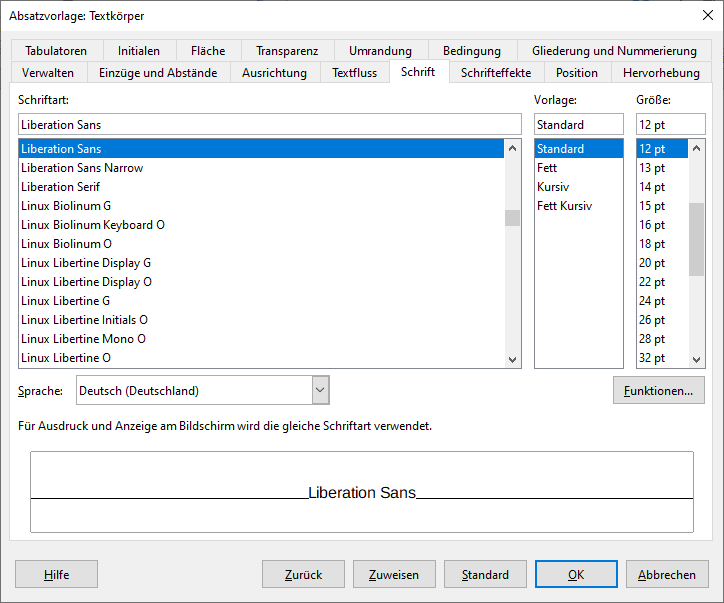Dokumente mit einem Schreibprogramm zu verfassen ist ja relativ simple. Wir schreiben einen Text, markieren Wörter oder ganze Zeilen, ändern die Schriftart, setzen sie kursiv oder fett und das ganze machen wir solange, bis wir zufrieden sind.
Bei kurzen Texten ist dieses Vorgehen auch kein Problem und sie lassen sich schnell auf diese Weise formatieren. Aber gerade bei längeren Texten solltet ihr mit Formatvorlagen arbeiten. So erhält euer Dokument ein einheitliches Layout und ihr spart euch viel Arbeit.
Was sind Formatvorlagen?
Mit Formatvorlagen gebt ihr an, wie bestimmte Elemente in eurem Dokument formatiert (also aussehen) werden. In LibreOffice Writer gibt es eine Vielzahl von vorgefertigten Formatvorlagen, die in unterschiedlichen Kategorien sortiert sind:
Absatzvorlagen definieren die Schriftart, ‑größe und ‑stil eines Absatzes oder einer Überschrift. Mit ihnen legt ihr das Hauptaussehen eures Dokuments fest.
Zeichenvorlagen sind für einzelne Sätze, Zeichen oder Wörter gedacht. Wenn ihr z.B. innerhalb eines Absatzes zitieren wollt, könnt ihr das Aussehen des Zitats mit einer Zeichenvorlage bearbeiten.
Rahmenvorlagen legen fest, wie Bilder, Formeln oder andere Objekte in eurem Dokument platziert werden.
Seitenvorlagen legen das Erscheinungsbild der Seite fest, also z.B. die Seitenränder, das Papierformat oder ob euer Dokument im Hoch- oder Querformat stehen soll.
Zuletzt gibt es noch Listen- und Tabellenvorlagen.
Ihr erreicht die Formatvorlagen in Writer über das rechte Seitenmenü (siehe Bild). Für die Absatzvorlagen gibt es ein Schnellmenü. So könnt ihr euer Dokument schnell anpassen.
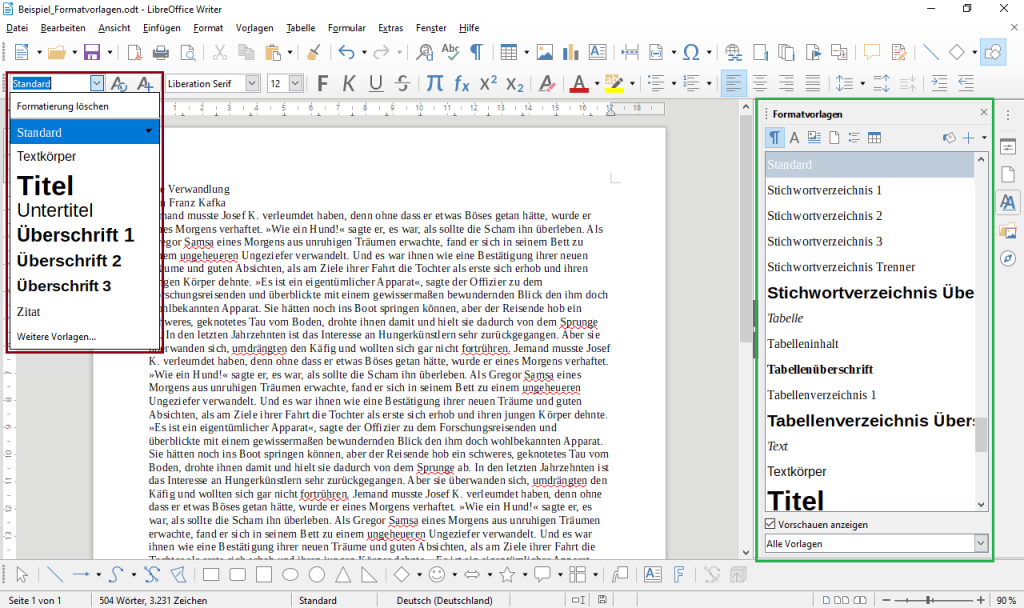
Vorlagen anwenden und ändern
Praktisch an den Formatvorlagen ist, dass sie relativ eindeutige Namen haben. In meinem Beispieldokument habe ich einen langen Text eingefügt und will ihn jetzt mit Formatvorlagen bearbeiten. Dies gelingt am besten mit dem oben erwähnten Schnellmenü.
Die Zeile mit dem Text “Die Verwandlung” soll der Titel des Textes sein. Dafür klicke ich mit dem Cursor in diese Zeile und wähle über das Schnellmenü die Formatvorlage Titel aus. Ihr seht, wie sich das Format der Zeile verändert und unser Dokument jetzt einen schönen Titel hat. Als nächstes möchte ich einen Untertitel für den Autor des Textes erstellen. Also wieder in die entsprechende Zeile klicken, diesesmal wähle ich jedoch die Vorlage Untertitel.
Als nächstes widmen wir uns dem Text. Damit euch klar wird, das die Formatvorlagen immer nur für einen Absatz gelten, habe ich im Text auch einen Absatz eingefügt (Taste Enter). Ich klicke mit dem Cursor in den ersten Absatz des Textes und wähle als Formatvorlage Textkörper. Sofort ändert sich das Erscheinungsbild des Textes, jedoch nur für den Absatz in dem sich mein Cursor gerade befindet (siehe Bild).
Ihr könnt die Vorlagen von LibreOffice natürlich auch bearbeiten. Neben den Formatvorlagen befindet sich ein kleiner Pfeil, ein Klick darauf öffnet ein weiteres Menü mit dem Menüpunkt Vorlage bearbeiten… . Jetzt öffnet sich ein Fenster, in dem ihr allerhand Änderungen an eurer Vorlage vornehmen könnt.
Für meinen Text möchte ich zunächst wieder eine Serifen-Schrift. Dazu wähle ich die Schriftart Times New Roman. Unter dem Karteireiter Textfluss aktiviere ich die automatische Silbentrennung und setze den Wert von Maximal aufeinander folgende Trennstellen auf 1. Jetzt werden Wörter am Ender der Zeile getrennt, allerdings werden nicht zwei Trennstellen nacheinander eingefügt.
Als nächstes gehe ich zum Karteireiter Ausrichtung und setzte den Text als Blocksatz. Jetzt möchte ich noch, dass jede erste Zeile in einem Absatz eingerückt wird. Unter dem Karteireiter Einzüge und Abstände setzte ich den Wert bei Erste Zeile auf 0,50 cm. Zu guter Letzt setze ich noch das Häckchen bei Keine Abstände zwischen Absätzen derselben Vorlage. Ich bestätige mit einem Klick auf OK und der Absatz ändert nun sein Aussehen. Damit der Text einheitlich aussieht, muss ich dem nächsten Absatz auch noch die entsprechende Formatvorlage zuweisen. Wenn ich jetzt einen neuen Absatz einfüge und weiterschreibe, übernimmt Writer automatisch die Vorlage des vorangegangen Absatzes.
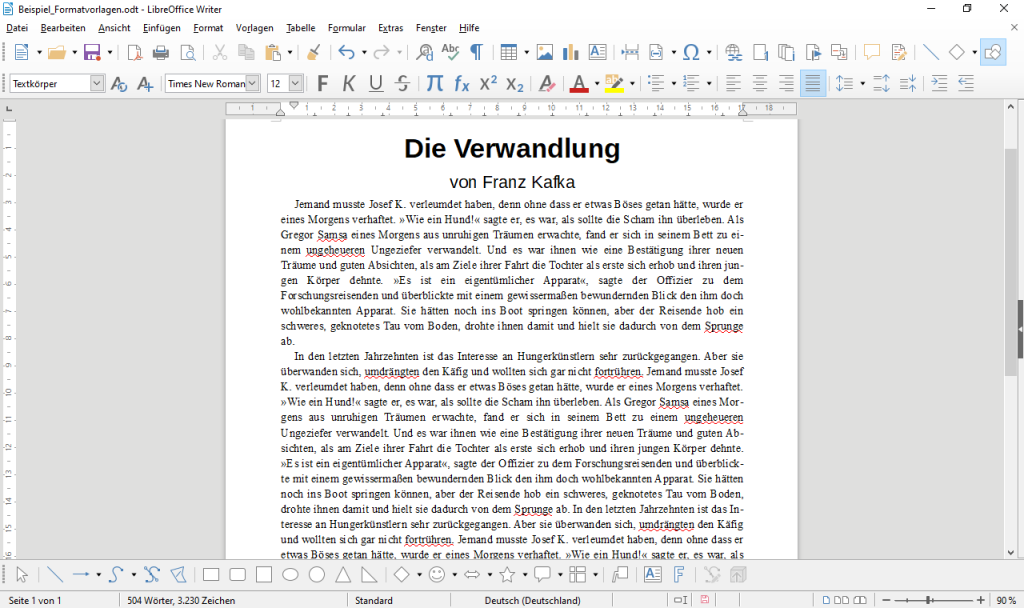
Falls ihr noch Fragen zu den Formatvorlagen habt, lasst es mich wissen! Ansonsten macht Versuch immer Klug, probiert die Vorlagen einfach nach Lust und Laune aus.
Titelbild: https://wiki.documentfoundation.org/images/7/73/LibO6_MIME.svg
Lizenz: CC BY-SA 3.0