Dateien in der Nextcloud zu speichern ist eine nützliche Sache. Vor allem wenn man die Cloud auch richtig und effektiv nutzt. Denn wenn ich meinen Rechner mit Smartphone und Tablet vernetze und meine Daten automatisch im Cloudordner speicher, entfellt das manuelle hochladen und ich habe den Vortrag, Literatur oder die Hausarbeit immer griffbereit.
Den Nextcloud-Client auf eurem Rechner einrichten
Ihr könnt den Nextcloud-Client hier für euer Betriebssystem herunterladen. Nach der Installation startet der Verbindungsassistent, der euch dabei hilft eure Cloud einzurichten. Bei einem Anbieter müsst ihr euch nicht registrieren, da ihr ja schon ein Konto habt. Klickt auf Anmelden und in dem Feld Serveradresse müsst ihr folgende Adresse einfügen: https://cloud.uni-koblenz-landau.de/
Klickt ihr jetzt auf Weiter öffnet sich euer Browser und ihr müsst euch auf der Login-Seite der Nextcloud mit eurer Uni-Koblenz ID und eurem Passwort einloggen. Damit gewährt ihr dem Client Zugriff auf eure Cloud. Anschließend solltet ihr folgendes Fenster sehen:
Hier könnt ihr jetzt auswählen, welche Dateien aus eurer Cloud auf euren Rechner heruntergeladen werden sollen. Solange ihr keinen Grund habt, nur bestimmte Dateien zu synchronisieren, lasst die Einstellungen ruhig auf Alle Daten vom Server synchronisieren.
Im zweiten Feld könnt ihr einen lokalen Ordner (d.h. auf eurem Rechner) auswählen, in dem eure Daten gespeichert werden. Falls ihr mehrere Partionen auf eurer Festplatte habt, empfiehlt es sich einen Ordner auszuwählen, der nicht auf eurer Systempartionen (also dort wo das Betriebssystem installiert ist) liegt. Jetzt müsst ihr nur noch auf Verbinden … klicken und der Client beginnt mit der Synchronisation eurer Daten. Ihr könnt das Fenster jetzt schließen, denn der Client arbeitet im Hintergrund. Ihr könnt das im Infobereich eurer Taskleiste sehen, an einem kleinem Symbol:
Ein Rechts-Klick auf dieses Symbol öffnet das Kontextmenü und ihr könnt direkt euren lokalen Cloud-Ordner öffnen oder in die Einstellungen gehen. In den Einstellungen solltet ihr noch sichergehen, dass ein Häckchen bei Beim Systemstart laden ist. Dann wird die Cloud automatisch gestartet, wenn ihr euren Rechner hochfahrt.
Die Nextcloud auf eurem Smartphone synchronisieren
Jetzt wo die Cloud auf eurem Rechner läuft, müssen wir sie noch auf eurem Smartphone zum laufen bringen. Es gibt eine offizielle Nextcloud App:
Die Einrichtung der App läuft im Grunde genau wie die des Clients. Tippt auf Anmelden und gebt dann die Serveradresse https://cloud.uni-koblenz-landau.de/ ein. Anschließend müsst ihr euch noch mit eurer Uni-Koblenz ID anmelden. Damit ist die Einrichtung auch schon fertig. Eine Alternative wäre die App OwnCloud. Auch sie gibt es für Android und iOS. Sie funktioniert im Grunde genau wie die Nextcloud App, meiner Erfahrung nach läuft sie sogar etwas flüssiger.
In der Cloud arbeiten
Wenn ihr jetzt eure Dokumente oder Präsentationen in eurem Cloudordner speichert, werden diese automatische synchronisiert. Seid ihr an der Uni, müsst ihr nur das Smartphone zücken und schon habt ihr Zugang zu euren Daten.
Noch besser ist es, einfach direkt im Cloudordner zu arbeiten. Stellt euch vor, ihr müsst eine Hausarbeit schreiben. Anstelle die fertige Hausarbeit in die Cloud zu kopieren, legt euer Textdokument direkt im Cloudordner an. Wenn ihr jetzt an der Hausarbeit arbeitet und euer Dokument speichert, wird dieses direkt synchronisiert. So habt ihr immer die aktuellste Version in der Cloud. Das ist praktisch, solltet ihr mal ein Loch im Stundenplan haben, habt aber keinen Rechner dabei. So könnt ihr dann trotzdem an der aktuellen Version weiterarbeiten.
Jetzt seid ihr auch vor Datenverlust geschützt. Sollte euer Rechner den Geist aufgeben oder gestohlen werden, sind zumindest eure Daten gerettet. Das ist natürlich besonders wertvoll, wenn ihr gerade an eurer Bachelor- oder Masterarbeit sitzt.

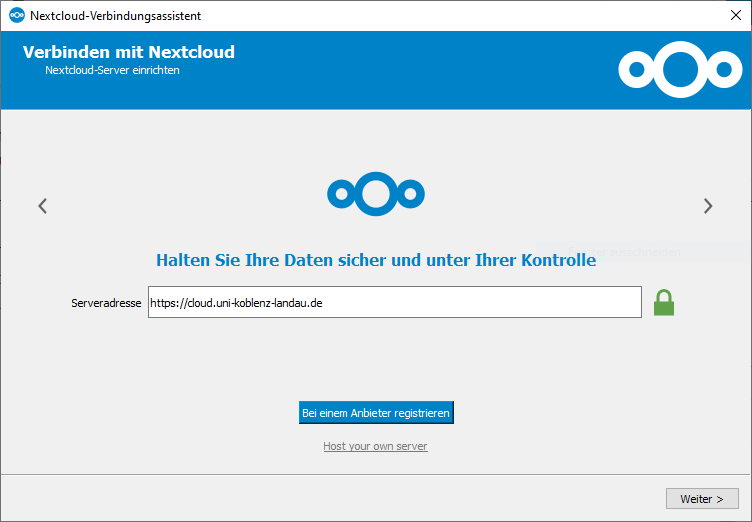
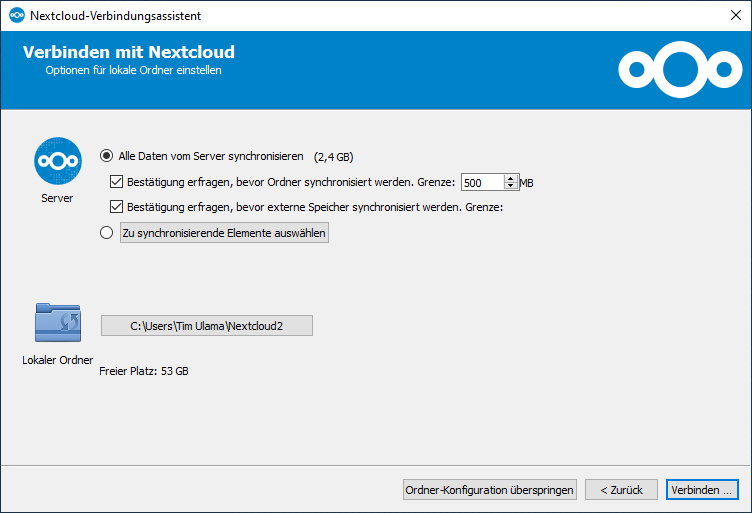
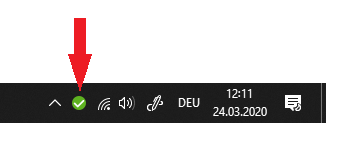
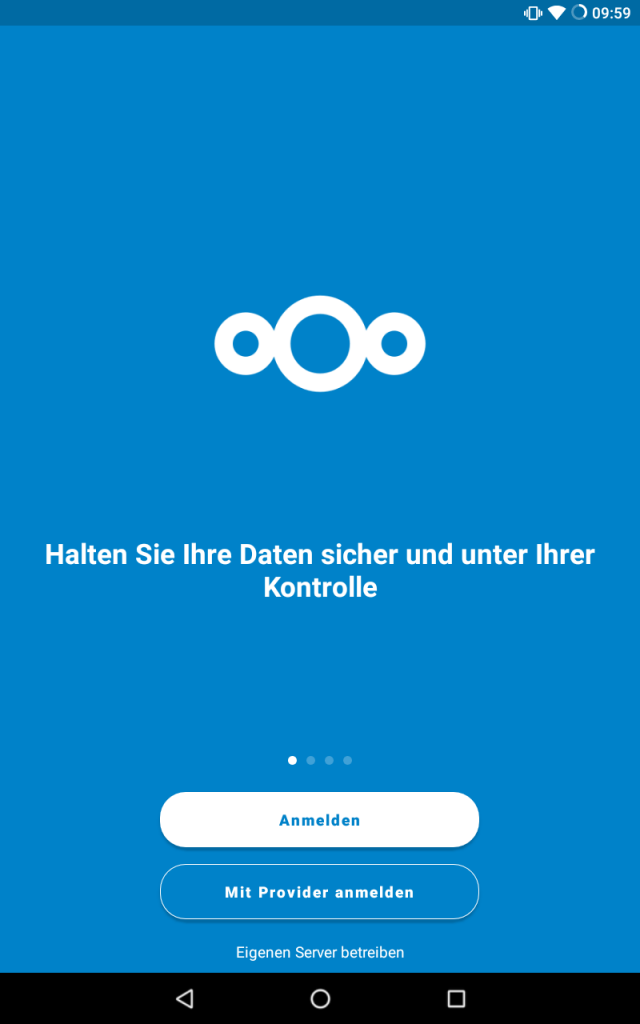
1 Gedanke zu „Die Nextcloud effektiv nutzen“